iCraft
Steps to increase the performance of PC
Step2
Disk Defragmentation
Disk fragmentation slows the overall performance of your system. When files are fragmented, the computer must search the hard disk when the file is opened to piece it back together. The response time can be significantly longer.
Disk Defragmenter is a Windows utility that consolidates fragmented files and folders on your computer's hard disk so that each occupies a single space on the disk. With your files stored neatly end-to-end, without fragmentation, reading and writing to the disk speeds up.
When to run Disk Defragmenter
In addition to running Disk Defragmenter at regular intervals—monthly is optimal—there are other times you should run it too, such as when:
You add a large number of files.
Your free disk space totals 15 percent or less.
You install new programs or a new version of Windows
To use Disk Defragmenter:
Click Start, point to All Programs, point to Accessories, point to System Tools, and then click Disk Defragmenter.
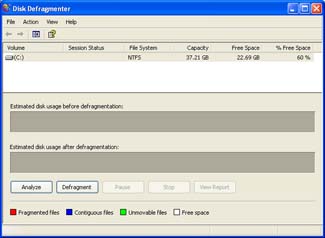
1. Click Analyze to start the Disk Defragmenter.
2. In the Disk Defragmenter dialog box, click the drives that you want to defragment, and then click the Analyze button. After the disk is analyzed, a dialog box appears, letting you know whether you should defragment the analyzed drives.
Tip: You should analyze a volume before defragmenting it to get an estimate of how long the defragmentation process will take.
3.To defragment the selected drive or drives, click the Defragment button. Note: In Windows Vista, there is no graphical user interface to demonstrate the progress—but your hard drive is still being defragmented.
After the defragmentation is complete, Disk Defragmenter displays the results.
4. To display detailed information about the defragmented disk or partition, click View Report
5. To close the View Report dialog box, click Close.
6. To close the Disk Defragmenter utility, click the Close button on the title bar of the window
Step 3Basic troubleshooting StartegyHow to check devices are working properly
Some Monitor troubleshooting tips.
Steps to improve the performance of your PC
Restore deleted files or previously saved versions of your files on Windows Vista

